
2009-6-17 Use iPhoto Library Manager to open the library that contains your archived images, and copy them to the new Mac's iPhoto library. This story, 'Splitting and Archiving IPhoto Libraries' was. If your iPhoto library is huge, one way you can cut it down is to remove all of the videos and store them elsewhere. But finding and then deleting videos in iPhoto can be tricky. You'll need to create a smart album, and then flag the videos before using a hidden command that moves all flagged items to the trash.
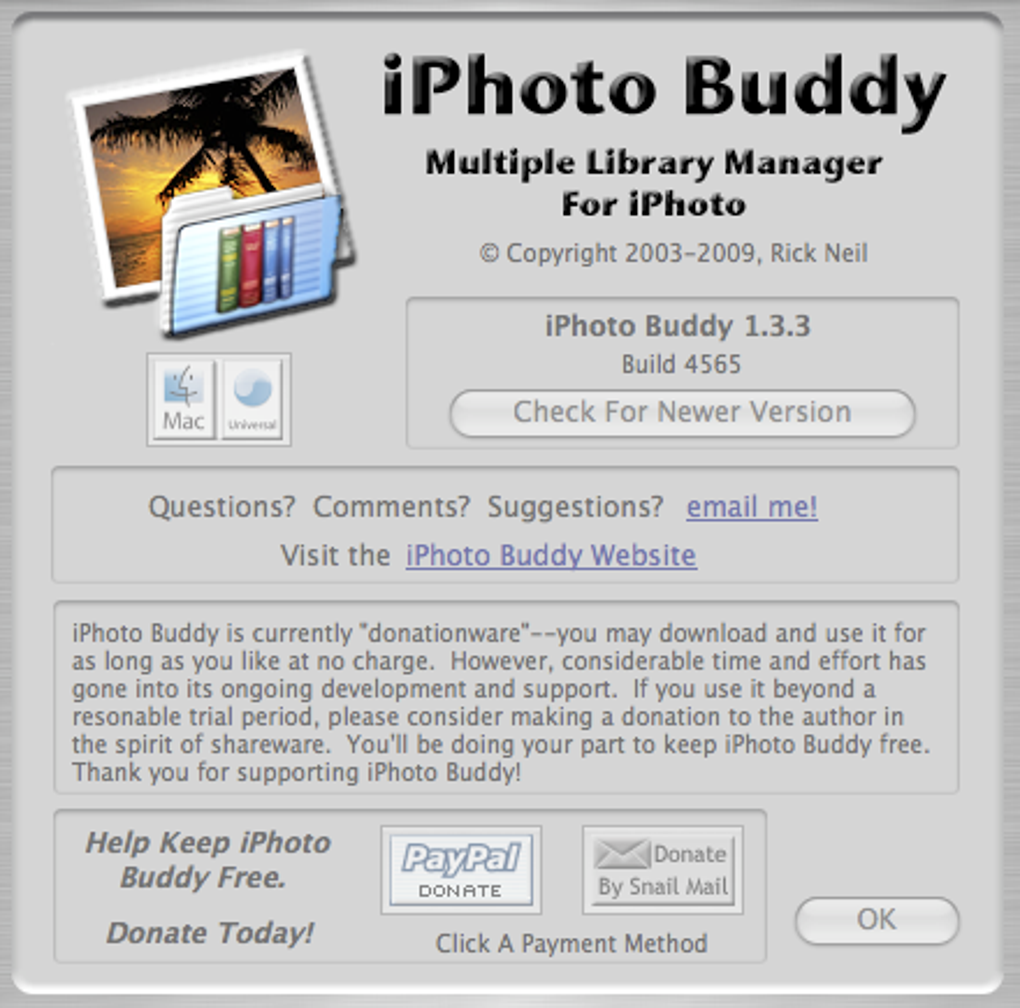
2009-6-17 Use iPhoto Library Manager to open the library that contains your archived images, and copy them to the new Mac's iPhoto library. This story, 'Splitting and Archiving IPhoto Libraries' was. If your iPhoto library is huge, one way you can cut it down is to remove all of the videos and store them elsewhere. But finding and then deleting videos in iPhoto can be tricky. You'll need to create a smart album, and then flag the videos before using a hidden command that moves all flagged items to the trash.
By default, iPhoto is a photo management program which comes standard on every Mac computer. But if you want change your Mac computer to Windows PC, then you need to transfer you all data from Mac to Windows PC. The most important thing is your photos and videos. You can transfer all your photos from iPhoto to Windows with simple steps. To do so, open 'iPhoto' on your Mac and select all your photos to transfer. Click 'File' menu and select 'Export' option. A 'File Export' window opens up. Select 'Original' option in 'Kind' and 'Event Name' option in the 'Subfolder Format' and then click 'Export' button. This will give you the photos in folder which represents the 'Events' in your iPhoto Library. Now you must export the entire event to Windows PC. Go to 'Events' view and select the event which you want to export. You may have to export all photos by year to make file management easier on the Windows PC. Make sure that you have enough storage space on your hard drive before doing this procedure. If you don't have enough storage space, then hust export a few albums from iPhoto and then delete them. If you choose 'Original' in 'File Type', iPhoto will not embed the keywords and GPS data in your exported photos.
Quick Tip to ensure your Photos never go missing
Photos are precious memories and all of us never want to ever lose them to hard disk crashes or missing drives. PicBackMan is the easiest and simplest way to keep your photos safely backed up in one or more online accounts. Simply download PicBackMan (it's free!), register your account, connect to your online store and tell PicBackMan where your photos are - PicBackMan does the rest, automatically. It bulk uploads all photos and keeps looking for new ones and uploads those too. You don't have to ever touch it.
Splitting a library into smaller libraries
If you have a library that has gotten too large and you want to split it into multiple, smaller libraries, there are a couple different ways you can go about doing so.
Copying Albums
First, click the 'Create Library' button and choose the location you want to create the second library.
Then, drag one or more albums or events of photos from the album list of your big library onto your newly created library. This will copy those albums over to the new library, including all their dates, ratings, comments, etc. After you have copied the photos to your new library, you can use iPhoto to delete them from the big library, to clear up the disk space in that library. You can repeat this process with small or large batches of albums and any number of libraries to split up your collection into smaller, more manageable pieces.
One common way of splitting up a library is to split things up by date, e.g. so you have one library per year. The easiest way to do that is to create a smart album in your iPhoto library that uses the 'Date' field to show just photos from a certain range of dates. For example, if you wanted to make a library with just photos from 2013, you'd set up a smart album with a date range from Jan 1, 2013 to Dec 31, 2013. Then in iPhoto Library Manager, you can just create a new library then drag that smart album over to the new library to copy all those photos across. Then just repeat for each library you want to create with a different date range.
Vendor Chunk Splitting
Splitting Iphoto Library On Mac Pro
Duplicate & Prune
Use the 'Duplicate Library' command in the File menu to make a copy of the library folder that you want to split. You can then open one copy of the library and move whatever photos and albums you don't want in that library to its trash. Then open the second library and move the rest of the photos into that library's trash. After double checking to make sure that no photos have been trashed from both libraries, empty the trash of each library. This method is useful if you have some items that iPhoto Library Manager can't copy (e.g. books, calendars, or slideshows) but you want to preserve those items in both of your new libraries.
